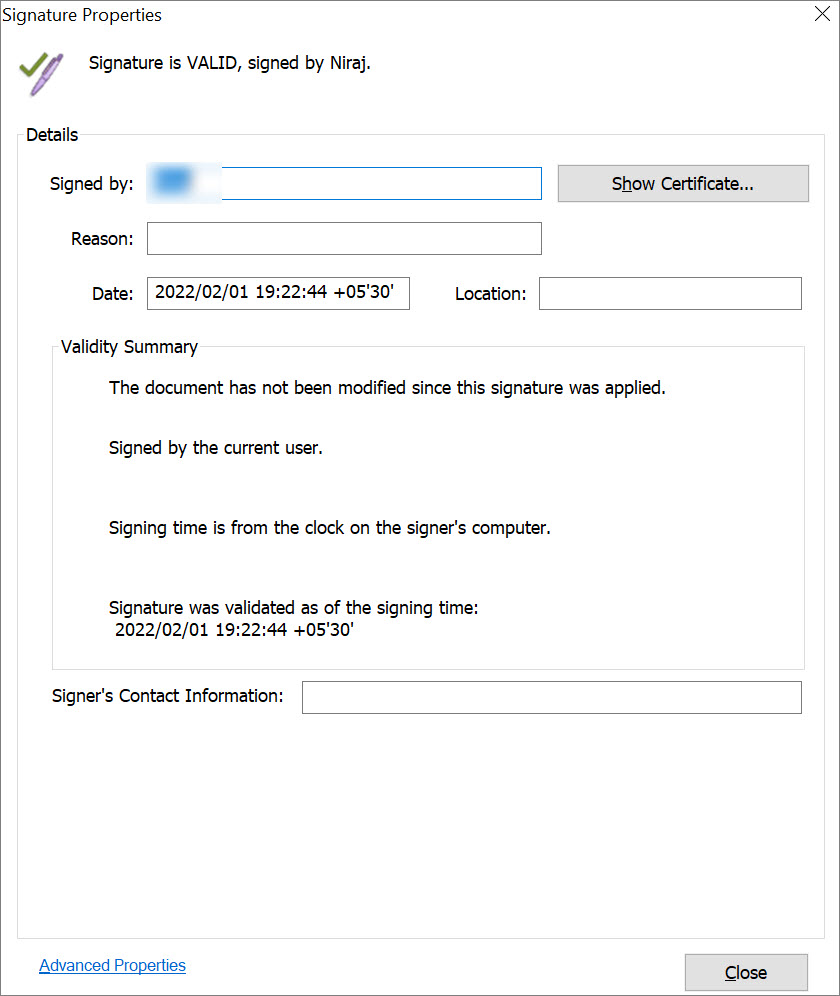Binarysoft is Authorised Tally Sales & Implementation Partner in India
+91 742 877 9101 or E-mail: tally@binarysoft.com
Office Hours 10:00 am – 6: 00 pm , Mon-Fri
Binarysoft is Authorised Tally Sales & Implementation Partner in India
+91 742 877 9101 or E-mail: tally@binarysoft.com
Office Hours 10:00 am – 6: 00 pm , Mon-Fri
Published on: 18-08-2022
The facility of digital signature in TallyPrime help you digitally sign and authenticate your documents with great ease. It secures your document from tampering, impersonation, and repudiation. This topic covers how to configure and add digital signature on PDF to share with concerned parties via Export, E-mail, and Print.
In your business, you must be sharing documents with your internal stakeholders, auditors, and customers with sign, stamp or letterhead of your organization. Moreover, you may be sharing an Invoice with your customer or Balance Sheet and Profit & Loss A/c with a chartered account for audit purposes. You must be providing Form-16 to your employees with signature and stamp of your organization. Digital signature in TallyPrime provide you with a convenient, efficient, and cost-effective way to share documents with the concerned people, while ensuring authenticity, integrity, and non-repudiation of the same. In addition to that, it also avoids impersonation and tampering of the document in transit, as any changes made in the document affect the digital signature.
TallyPrime Release 2.1 supports dongle-based digital signature in PDF documents, and you can use the feature while sharing vouchers and reports with concerned parties. All you need is digital signature certificate (DSC) token or dongle issued from a Certifying Authority such as eMudhra, Capricon, Verasys, Safescrypt, Pantasign CA, (n)Code Solutions, and IDSign CA.
Moreover, anyone can use the facility of digital signature in TallyPrime, given that the DSC dongle should be connected to your computer or laptop.
The facility of digital signature in TallyPrime is provided for Export, E-mail, and Print.
Irrespective of the mean of sharing – Export, E-mail, or Print, the process of configuring for digital signature is similar in TallyPrime. Moreover, the configuration is one-time, applicable to all the Companies that you load in TallyPrime. You have a flexibility to change the configuration at any point in time.
To configure for digital signature in TallyPrime, connect your digital signature dongle to your system and:
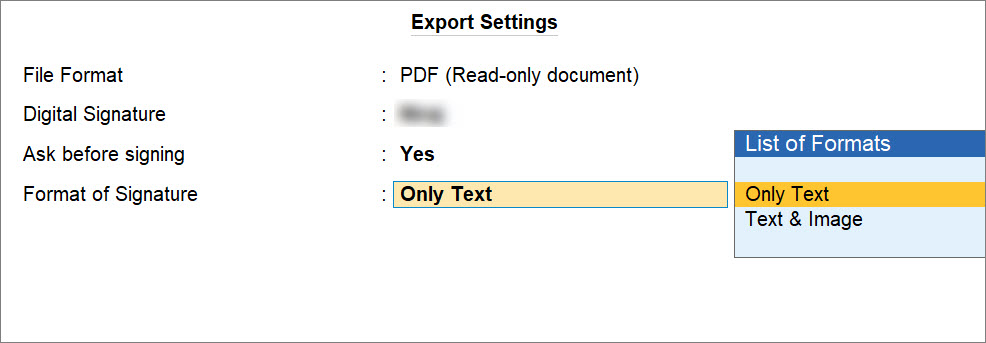
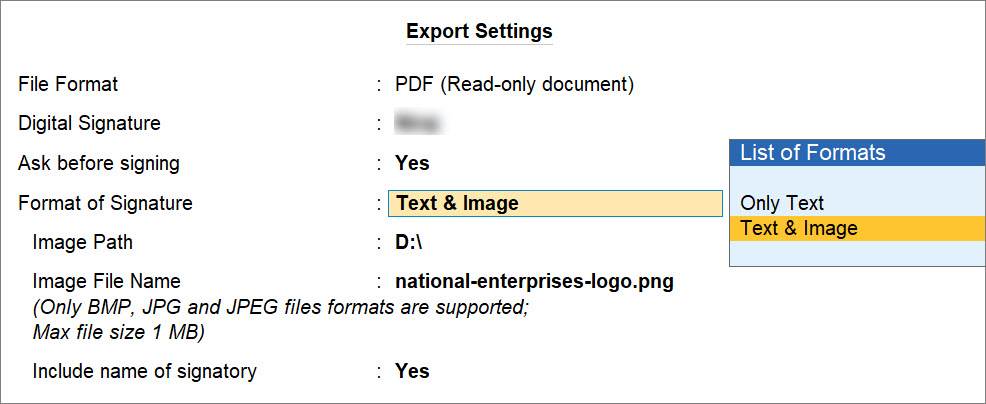
The E-mail Settings and Print Settings screens are similar with the details of digital signature.
Once you configure digital signature, you can start signing the documents digitally and share with the concerned parties for various purposes through Export, E-mail, or Print, as needed.
If you want to Export a digitally signed voucher or report, from the voucher or report:
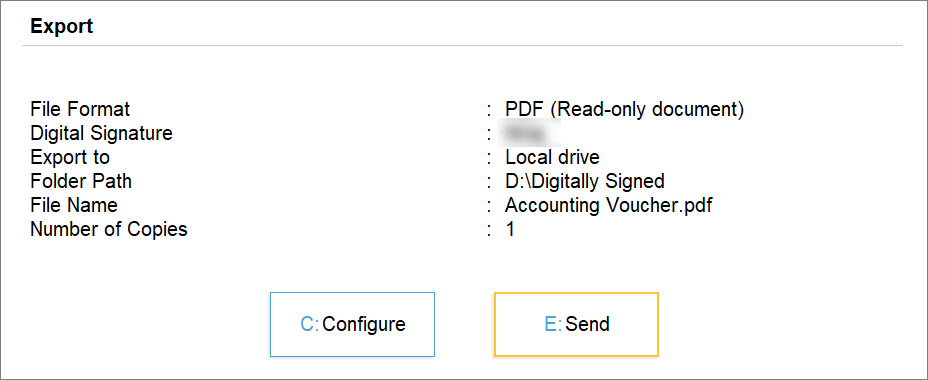
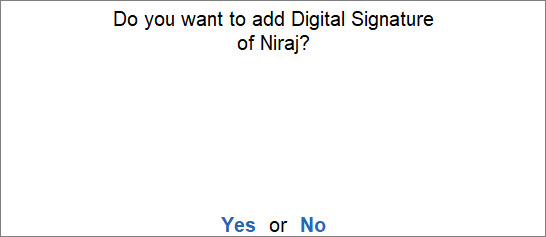
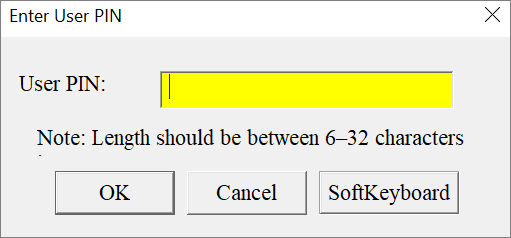
E-mail documents with digital signature
If you want to e-mail a digitally signed voucher or report, from the voucher or report:
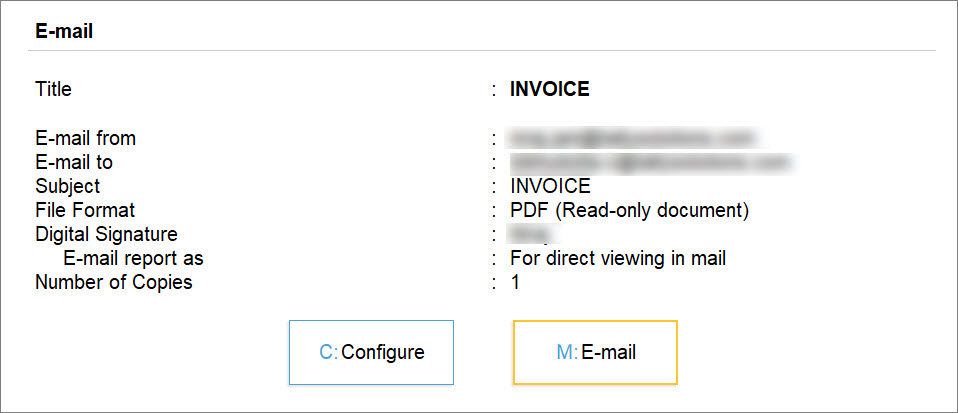
Save document to PDF while printing
If you want to save the digitally signed document as PDF, from the voucher or report:
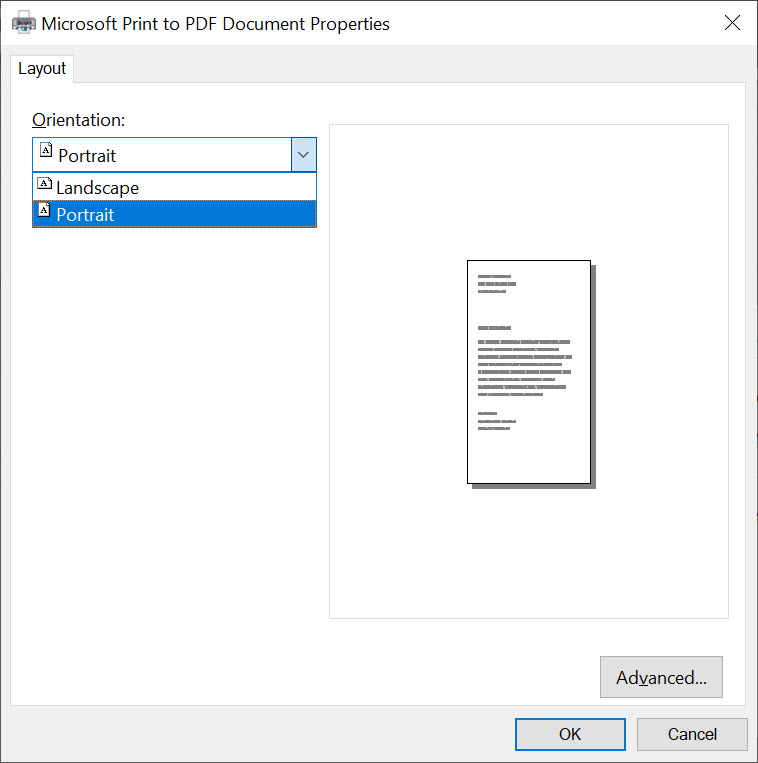
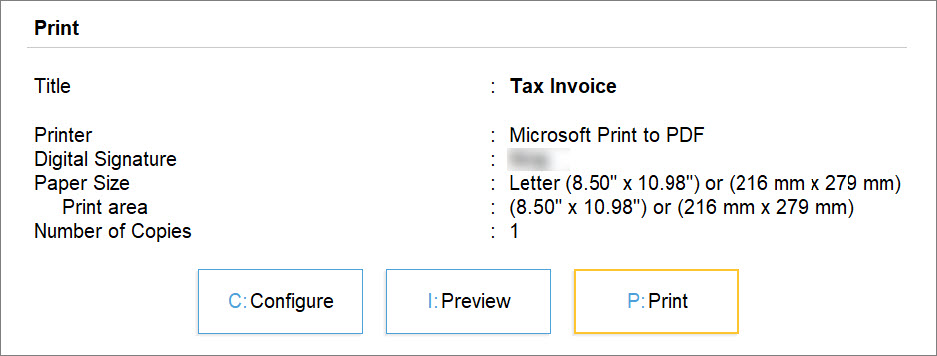
Click here to view a sample PDF documents with digital signature.
Irrespective of the mean – Export, E-mail, or Save to PDF – through which you share PDF documents with the concerned parties, TallyPrime allows you to add digital signature to vouchers and reports, including the multi-account reports.
You may want to share an authenticated copy of an Invoice with your customer or a copy of finalised purchase order with your vendor. In such case, you can export, e-mail, or save documents to PDF with digital signature.
A sample voucher with the digital signature appears as shown below.
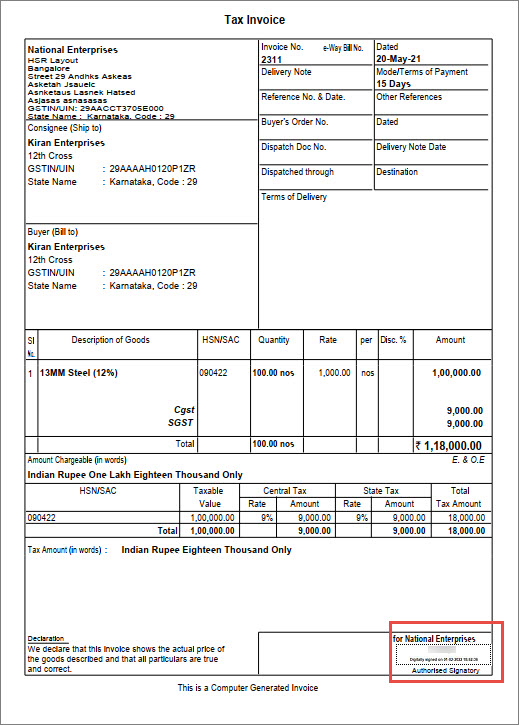
The digital signature gets added with date and timestamp above the label Authorised Signatory.
You may want to share Balance Sheet or Profit & Loss A/c with your chartered accountant or may want to share Form-16 with your employees.
In reports, digital signature will be displayed along with the Yours Faithfully sign-off.
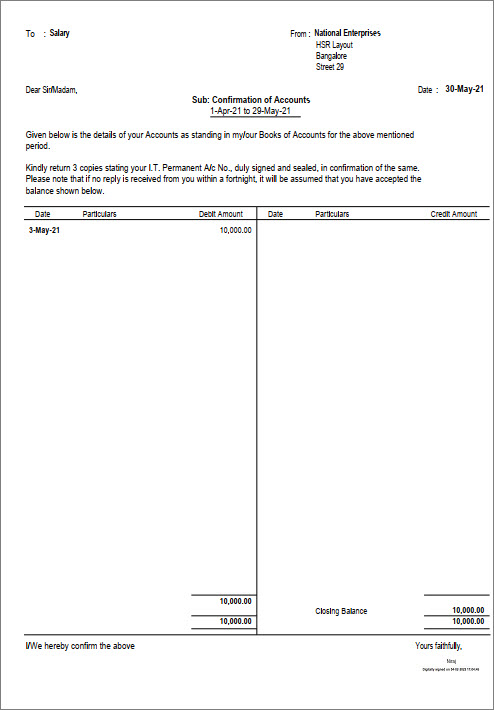
If the reports do not have a sign-off, then the digital signature gets added at the end of the report as show below.
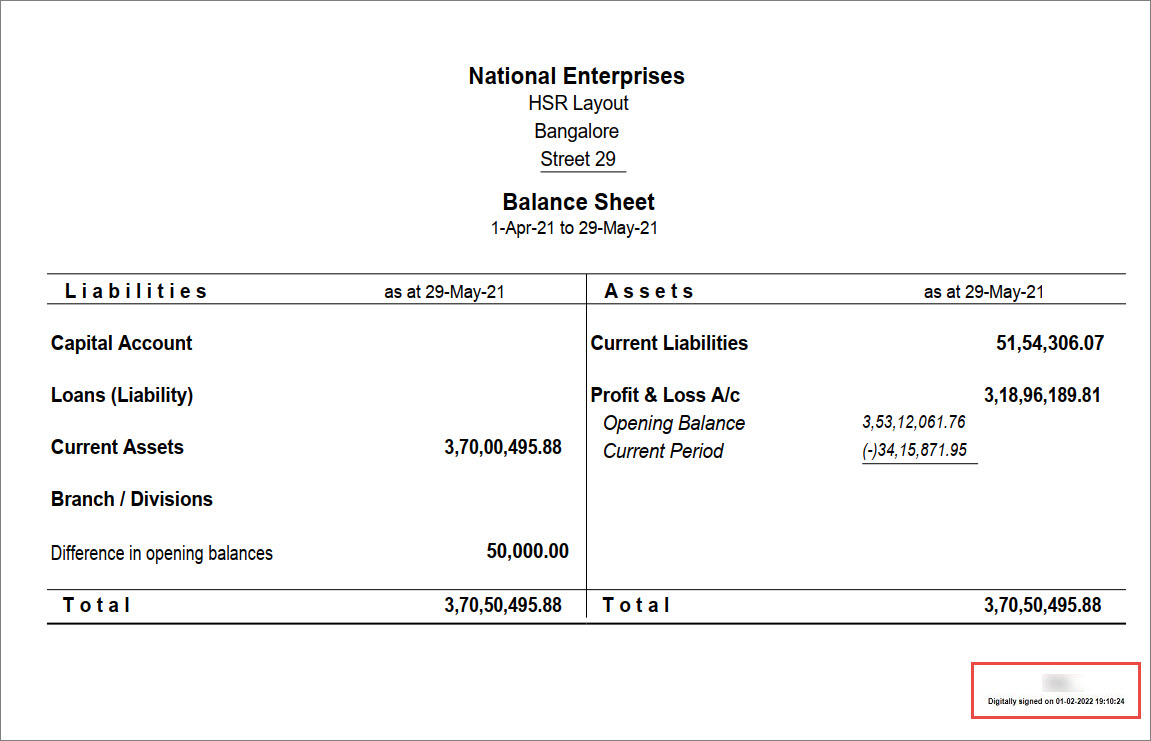
If you want to share Confirmation of Accounts with your chartered accountant or sales invoices created for a specific party over a period with digital signature, then you can do so with digital signature on each voucher in the report.
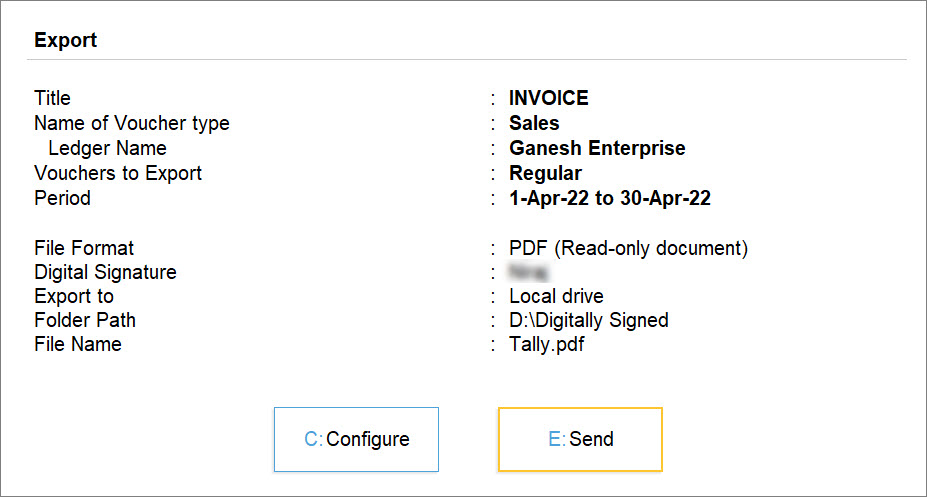
Subsequently, the multi-voucher report with digital signature on each voucher will get exported as a single PDF.
Video Player
00:00
00:22
Similarly, you can add digital signature to each voucher while exporting, e-mailing, or printing any Multi Account Report to PDF.
You may receive documents with digital signature such as an invoice from your supplier with digital signature. If you are a chartered accountant, then you may receive documents for audit from your client. In such cases, you can verify the digital signature on the document.
Moreover, if you have exported a PDF document with a new digital signature, then you may want to verify the digital signature before sending it to the concerned party.
Tampering or altering a document impacts digital signature. For instance, if you split the digitally signed PDF of a transaction or report into multiple pages, then the digital signature added on it becomes invalid.
Some PDF readers validate the digital signature when you open. However, the experience may vary, based on the PDF reader you are using.
To validate digital signature in a PDF document:
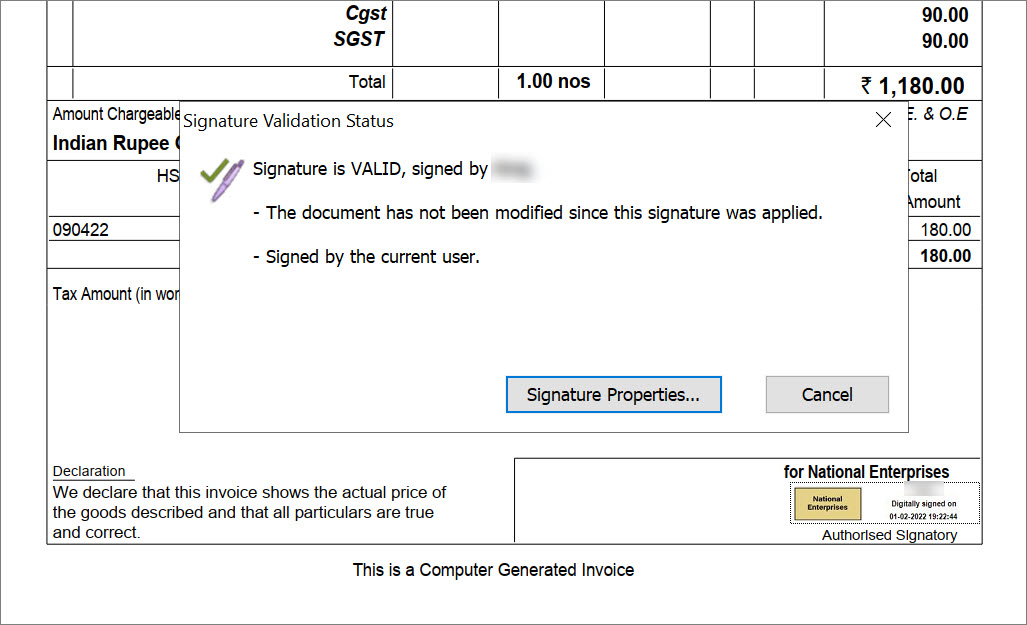 If the document was tampered, then the signature would show INVALID.
If the document was tampered, then the signature would show INVALID.