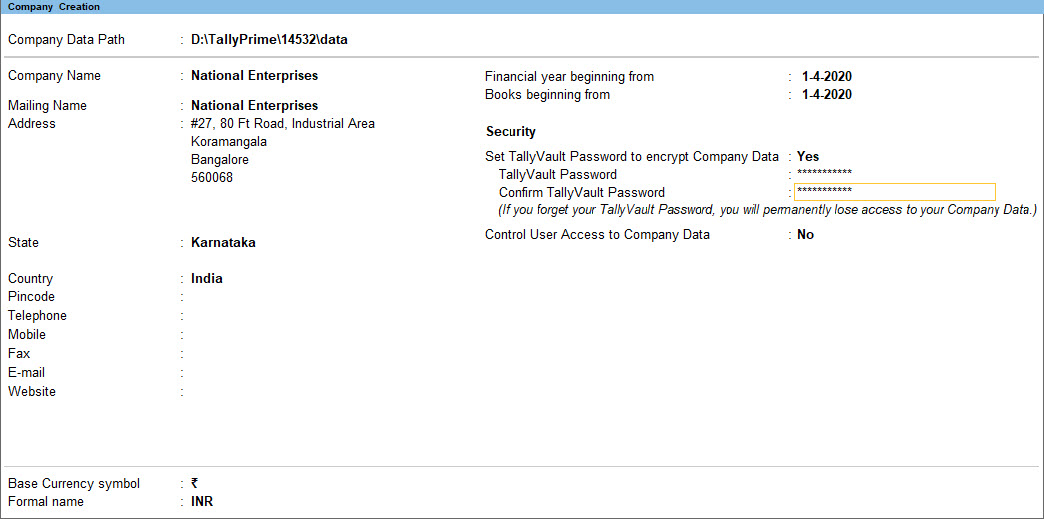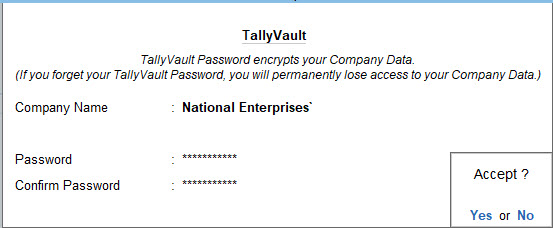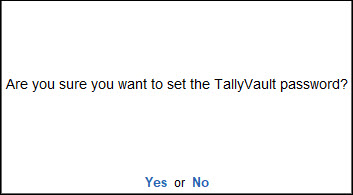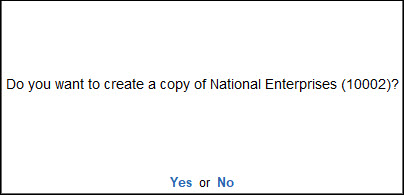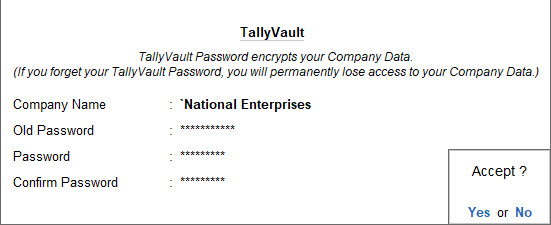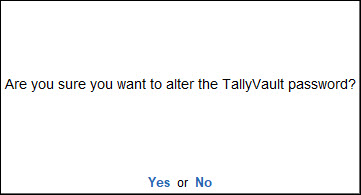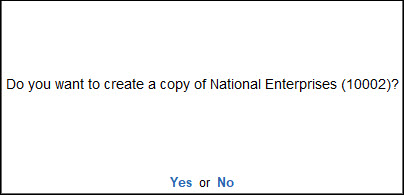Published on: 06-06-2022
TallyVault is an enhanced security system that allows encryption of your company data. Based on your business environment, if you want to maintain privacy of the company that you have created in TallyPrime, use TallyVault. Providing a TallyVault password encrypts your company and all the transaction details, including the company name. Next time you open your company, you will need to first enter this password to view the company name and other details.
Set TallyVault While Creating Your Company
If you do not the company name to be displayed in TallyPrime while selecting the company, you can specify a TallyVault password for your company. This encrypts your company and therefore ensures privacy of the company data. You can access this company only if you know this password. This password cannot be retrieved, if lost. Refer to the TallyVault topic for details on managing TallyVault.
- Create a Company in TallyPrime.
- Set the TallyVault password under Security.
- Set TallyVault Password to encrypt Company Data: Yes.
- TallyVault Password: Enter a password to encrypt your data.
- Confirm TallyVault Password: Reenter the same password to confirm.
Note that forgetting this password will result in permanently losing access to your company data.
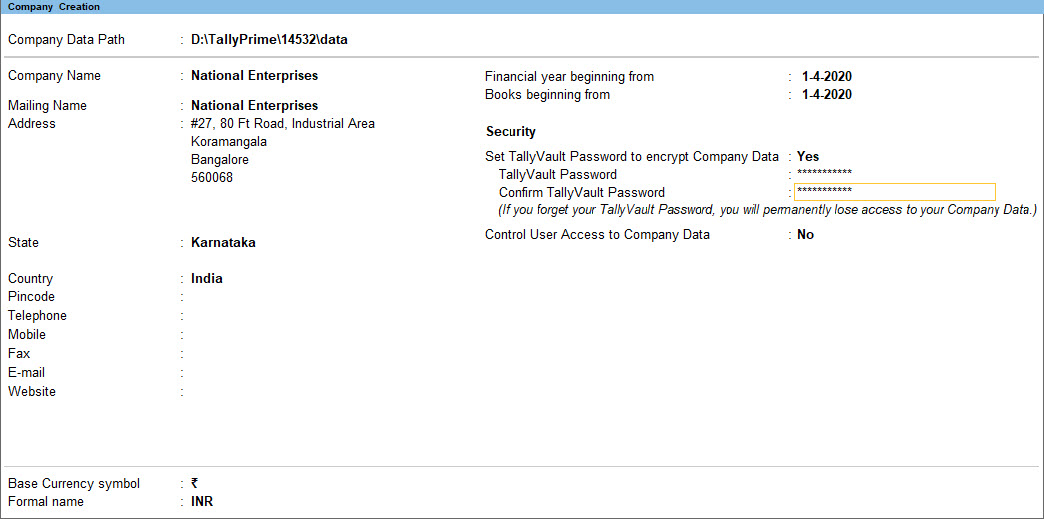
- Provide other necessary details and accept the screen. As always, you can press Ctrl+A to save.
Set TallyVault After Creating Your Company
If you had already created a company without setting a TallyVault password, no worries. You can do so anytime later.
- Press Alt+K (Company) > TallyVault.
- In the TallyVault screen:
- TallyVault Password: Enter a password to encrypt your data.
- Confirm TallyVault Password: Reenter the same password to confirm.
Note that forgetting this password will result in permanently losing access to your company data.
- Accept the screen.As always, you can press Ctrl+A to save.
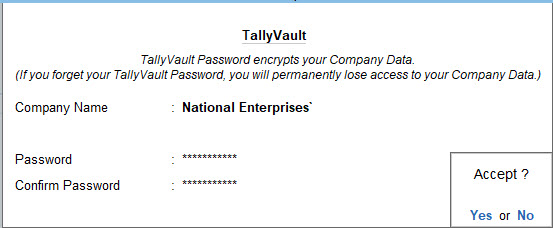
- Reconfirm by pressing Y on the message screen.
Since you are setting the password for the first time for your company, your will be prompted to reconfirm.
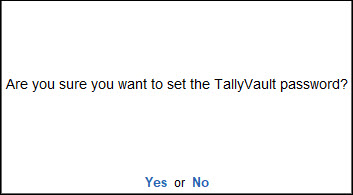
- Press Y on the next confirmation screen, if you want to create a copy of the original company without the password.
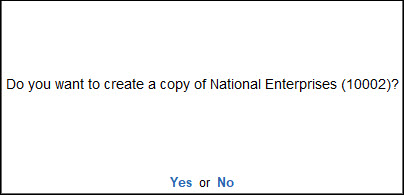
Pressing No will not create a copy of the original company. However, there may be certain exceptions.
- Provide the TallyVault Password to open the encrypted company.
You have just created a company with TallyVault password. Next time when you view the list of companies, the company name will appear with a set of asterisks along with the company number visible.
Alter TallyVault for Your Company
If you had already created a company with a TallyVault password, you can alter the password anytime you need.
- Press Alt+K (Company) > TallyVault.
- In the TallyVault screen:
- Old Password: Enter the existing password.
- Password: Enter a new password. This password should be different from your old password.
- Confirm TallyVault Password: Reenter the same new password to confirm.
Note that forgetting this password will result in permanently losing access to your company data.
- Accept the screen.As always, you can press Ctrl+A to save.
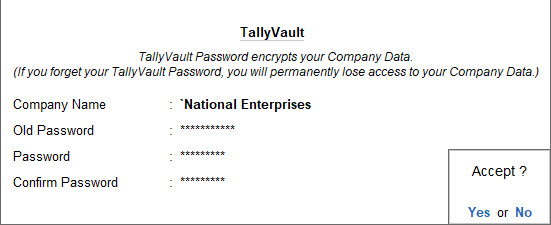
- Reconfirm by pressing Y on the message screen.
Since you are altering your existing TallyVault password for your company, your will be prompted to reconfirm.
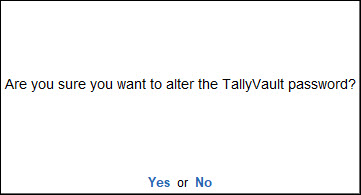
- Press Y on the next confirmation screen, if you want to create a copy of the company without the password.
- Provide the TallyVault Password to open the encrypted company.
You have altered the TallyVault password for your company successfully. Next time you need to select this company from the list of companies, you will find the company name with a set of asterisks along with the company number.
TallyVault Exceptions
Scenario:
While setting the TallyVault password, if you select No when you see the following message:
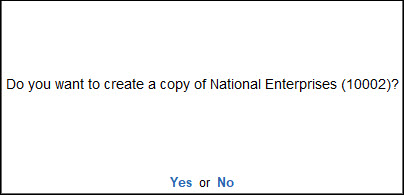
- If Antivirus software is installed on your system, it may interrupt the process due to scheduled or real-time scan.
- If there is a power failure, the process will be interrupted.
Solution:
In either of the scenarios, there will be no data loss. However, your company data might reside either in the existing Company folder or in a Temp company folder.
- If data resides in the existing Company folder, you can continue to access the data by providing the TallyVault password.
- If data resides in the Temp folder, you can simply rename the Temp folder to an existing company number and open the company.